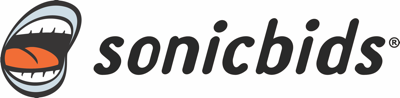Image via Shutterstock
Image via Shutterstock
This article originally appeared on The Daily Rind.
Playlists are an excellent form of engagement on YouTube. They can be used to provide that laid-back ease of continuous play or cross-promotion of your favorite brands, artists, and shows. Users also curate playlists to create a "visual mixtape" and inject their personality into it. Playlists can be sorted based on themes, genres, fan videos, and more.
What if you could also automate or allow friends to collaborate on this experience? Read on, and find out!
Auto Add
Organizing playlists can sometimes get a little crazy, especially if you have a lot of videos on your channel. YouTube has introduced a new setting that takes the headache out of adding videos to playlists: Auto Add.
Auto Add allows you to "define rules for videos to be automatically added to a playlist" For example, any video that contains the tag "Radial Live" or with "Tour Diary" in the title. Once set, all videos fitting these custom set rules will be added to their respective playlist automatically. Here’s how to set it up:
- Visit your Playlists page
- Click Edit for the playlist you’d like to edit
- From the playlist landing page, click Playlist Settings
- Click the Auto Add tab and define your rules. You can define rules by "Title contains," "Tags," and "Description contains"
- Click Save
Collaborate
You can also let others collaborate on your playlists without being a Channel Manager. Still in your Playlists settings, under the Collaborate tab, toggle the button to the right next to "Collaborators can add videos to this playlist." Once turned on, click the "Get Link" button to copy the unique URL for your playlist and share it with the people you want to collaborate with. Note: anyone you share the link with will be able to add and remove videos independently, but don’t fret! You will still receive a notification whenever a change is made or new collaborators join.
No longer want playlist contributions? You can stop them at any time:
- Visit your Playlists page
- Next to the playlist for which you want to remove collaboration, click Edit
- Click on Playlist Settings
- Click the Collaborate tab
- Toggle to the left to disable collaborators
Don’t want to stop the collaboration, but stop new collaborators from joining?
- Visit your Playlists page
- Next to the playlist in question, click Edit
- Click on Playlist Settings
- Click the Collaborate tab
- Click Deactivate link to prevent additional people from joining and adding videos to the playlist
Now you’re ready to make excellent and organized playlists, without the headache.
Theizu Telewoda is Account Manager, Video Services at the Orchard.