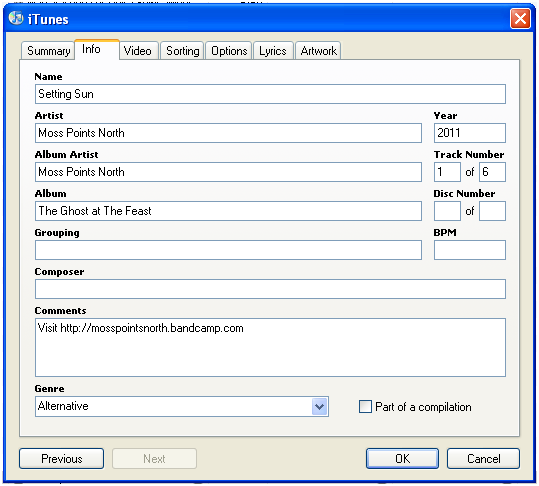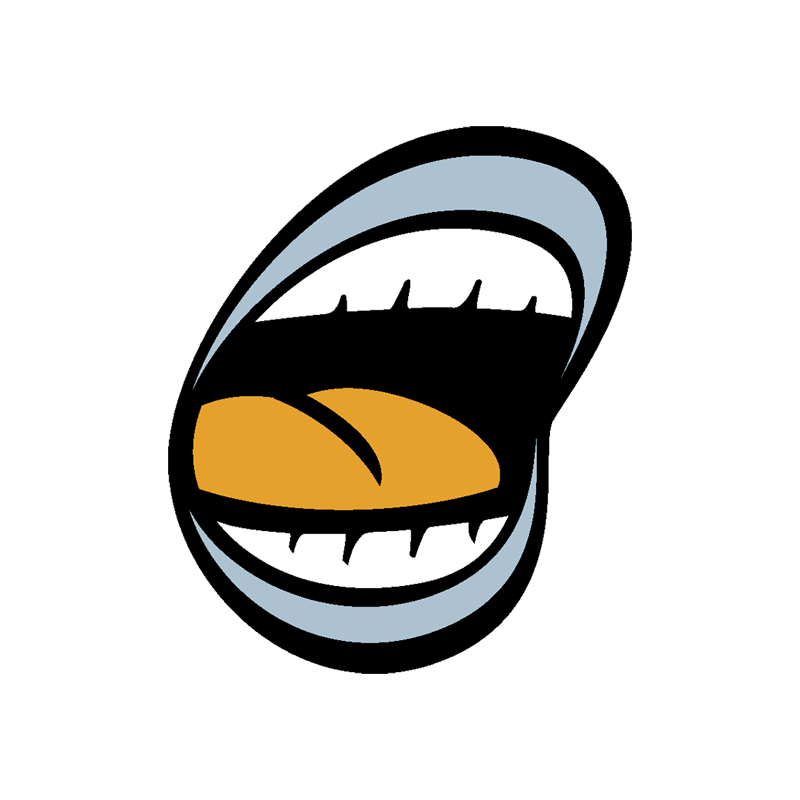Written by Eric Shea | Aug 18, 2011 12:28 PM
Ever wonder why your songs appear simply as “Track 1” or “Track 2” instead of the actual name of the song when you are uploading tracks to your various profiles? How can you get credit for your great music when promoters don’t know the name of your songs or even worse if your name shows up as “Unknown Artist”?
To make sure you get credit where credit is due you will need to know about a technology called ID3 tagging. ID3 tagging is the process of labeling mp3 files so that all of the pertinent information for your music will appear automatically whenever you are sharing your files. This means that the title, artist, album, track number, etc. will be stored right in the file. If you are uploading music to your Sonicbids EPK, all of this info will automatically be recognized and added to your EPK.
To edit your ID3 tags all you need to do is follow the steps below based on the media player that you use to manage your files:
Make sure that you fill out all of the appropriate fields and save the changes when you are done, the more information the better. When you are done editing your ID3 tags you will be set to upload and share your files anywhere or use them to replace songs that previously appeared as “Track 1” or “Track 2.”
ID3 tagging is especially important when submitting to gigs on Sonicbids since some promoters download songs to review or share with their judges and if they find themselves listening to “Track 3” by “Unknown Artist” it may not bode well for your submission. We want to make sure that all of our artists succeed and delivering accurate and professional information to promoters is certainly a step in the right direction.
Check out the screenshot below for an example of what your ID3 tags should look like in iTunes and take a look at this article for additional information on ID3 tagging.
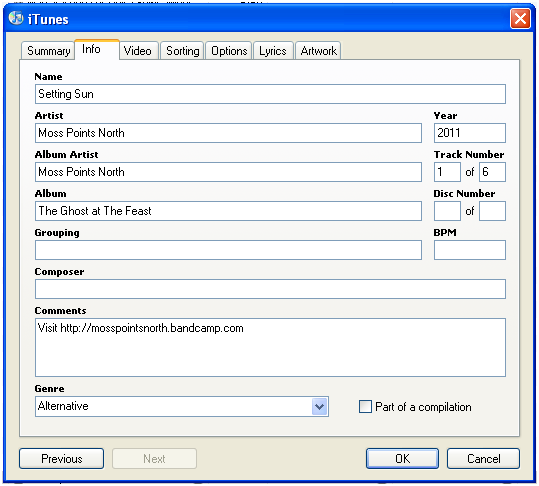
To make sure you get credit where credit is due you will need to know about a technology called ID3 tagging. ID3 tagging is the process of labeling mp3 files so that all of the pertinent information for your music will appear automatically whenever you are sharing your files. This means that the title, artist, album, track number, etc. will be stored right in the file. If you are uploading music to your Sonicbids EPK, all of this info will automatically be recognized and added to your EPK.
To edit your ID3 tags all you need to do is follow the steps below based on the media player that you use to manage your files:
- In iTunes, right-click (or ctrl-click if you’re using a Mac) on your song, and choose “Get Info.” Here, click on the "Info" tab to edit your song tags.
- In Windows Media Player, right-click on your song, and choose "Edit" to edit the title. Choose "Advanced Tag Editor" to edit songwriter and other information.
- In Winamp, right-click on your song, and choose "View File Info."
Make sure that you fill out all of the appropriate fields and save the changes when you are done, the more information the better. When you are done editing your ID3 tags you will be set to upload and share your files anywhere or use them to replace songs that previously appeared as “Track 1” or “Track 2.”
ID3 tagging is especially important when submitting to gigs on Sonicbids since some promoters download songs to review or share with their judges and if they find themselves listening to “Track 3” by “Unknown Artist” it may not bode well for your submission. We want to make sure that all of our artists succeed and delivering accurate and professional information to promoters is certainly a step in the right direction.
Check out the screenshot below for an example of what your ID3 tags should look like in iTunes and take a look at this article for additional information on ID3 tagging.