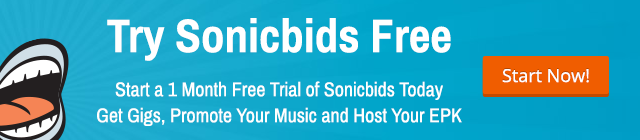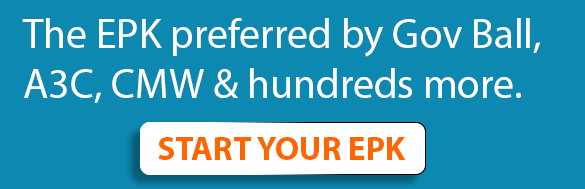By Philip De Lancie
This article continues Line 6’s home recording series with a step-by-step exploration into recording software and interfaces. When you’re up and running, head over to the Line 6 Community to download free Reason ReFills, free drum loops and free backing tracks! More great articles to come! Bookmark the Line 6 Lounge and don’t miss a thing!
In the opening article of this series we looked at computers for home recording. This time we’ll look at a couple other essential ingredients of a home recording setup, touching briefly on the audio interface and then focusing on the software that turns a computer into a DAW (digital audio workstation).
Today’s DAW is a computer-hosted hardware/software combination that handles several related tasks:
Conversion – the changing of audio signals from external instruments and microphones into digital data on the way to the computer and back to analog signals on the way out.
Recording and Playback – the storing and playing back of audio data to/from the computer hard drive.
Synthesis and Sampling – the generation of “software instrument” sounds by the computer, either sampled (based on actual recordings) or synthetic (built by modifying and combining waveforms).
Sequencing – the storing and playing back of MIDI data that is used to play software instruments from the computer and also to control playback of external devices (e.g. a MIDI keyboard or sound module).
Editing – copying, cutting, pasting and otherwise modifying and reordering recorded sounds.
Effects – modifying recorded sounds or software instruments by applying reverb, chorus, distortion, etc. to make them sound more pleasing or to create a desired mood.
Mixing – combining and balancing all the recorded and software-generated sounds into a final mix, typically two channels (stereo) but possibly surround sound (e.g. 5.1), often using automation.
The first of these seven tasks is handled by audio interface hardware. Plug in a guitar or mic, and the interface handles the conversion so you can get the sound onto your computer. The details of interfaces are a subject for another day, but bear in mind the old adage “garbage in/garbage out.” In other words, to get a clean, accurate recording of the signal you are sending into the computer, you must use an interface with high-quality converters and microphone preamps. You’ll also want to be aware of how different interfaces deal with latency (delay between when you strike a note and when you hear it; see Sound on Sound article). POD StudioTM and TonePort® interfaces from Line 6 use an exclusive ToneDirect® monitoring design to make latency a non-issue.
Audio interfaces come as either a card that goes into a slot (e.g. PCI) in the computer or a standalone box that connects via USB or FireWire. The most common and flexible setup is a USB 2.0 box like Line 6’s POD Studio and TonePort interfaces. Depending on what you plan to record (guitar and bass only? vocal microphone? MIDI data?) the POD Studio line likely provides an interface tailored to your specific needs. And because POD Studios are directly integrated with POD FarmTM software, there is no more convenient or better-sounding way to add high-quality effects during either recording or mixing (more on this in a later article).
Software Needs
Interface hardware lets you get sound into and out of your computer, but everything else you do with that sound is controlled by software. Early on, MIDI sequencers such as Performer were distinct from audio editors such as Sound Designer, which in turn were distinct from DAWs like Pro Tools. But these days most DAWs handle to some degree all the remaining six tasks in our list above. That’s not to say however, that all DAWs are alike. Top-end DAWs like Pro Tools|HD and Nuendo offer lots of features in areas such as sound-for-picture that may not be of great value to the typical singer-songwriter, while consumer-level programs such as GarageBand can lock you out of features that you may later wish you had (e.g. in-song changes to meter or tempo).
For musicians who are just getting started with home recording, perhaps the best compromise is a bundle that gives you what you need to get started (sufficient audio and MIDI tracks, access to high-quality sounds and plug-in effects, etc.) while also providing a path to move up. This approach usually combines an interface with a “lite” version of DAW software. In the case of Line 6’s POD Studios, the interface actually comes with three different software packages, each with its own specific emphasis, as well as modeling software (POD Farm) that can apply a huge variety of effects to guitars, bass, vocals, keyboards, and other instruments as they are being recorded (standalone mode) or during mixdown (plug-in mode).
Sequencing with Live
Of the bundled POD Studio applications, Ableton Live Lite 7 for Line 6 is the most representative of a typical DAW, so we’ll use it to take a closer look at what DAW software does. If you’re already somewhat familiar with DAWs, Live will seem at once familiar and different. While other companies try to make their programs look “realistic,” Ableton takes a decidedly 2D approach to Live’s on-screen interface. But despite its flat appearance, Live lets you go deep, particularly if you’re inclined toward loops and ambience.
One of Live’s two main windows, the Session view, is uniquely suited for live performance (not a typical DAW capability) in that it lets you stack sets of sound “clips” (building blocks of recorded or synthesized sound) into tracks and then switch manually between them, with the transitions always taking effect on the beat. You can use this view offstage as well to quickly experiment with different musical parts to see what goes best with what.
Live’s Arrangement view, on the other hand, is set up as a typical DAW, with a timeline against which tracks run from left to right. Three types of tracks may be displayed: audio, MIDI, and returns (from effects sends). MIDI tracks are for MIDI clips created in Live. You can record MIDI clips either from an external MIDI controller like Line 6’s POD Studio KB37 or from the computer keyboard itself. Or you can compose MIDI by using the pencil tool to draw notes in the Clip view.
MIDI clips are given voice by instruments from the Instruments folder in Live’s Devices “browser.” An Instrument Rack subfolder is full of software sounds in families such as brass, keys, strings, etc., while drum instruments are accessed via the Drum Rack and Impulse devices, which each give precise control over the sampled or synthetic sounds in a kit. Live also includes a built-in sampler application (Simpler), so if you are into tweaking sounds, Live gives you plenty to work with. You can also buy collections of additional software instruments (Live Packs) from Ableton.
Most home recordists aren’t set up to record live drums, so one crucial DAW capability is sequencing a MIDI drum track. Here’s how to do it in Live:
» Free some processing cycles and RAM on your computer by quitting any unnecessary programs (learn more about computer optimization).
» Use the controls at the upper left of the Live window to set the tempo and turn on the metronome (if you want a count-in, set it in Live’s preferences).
» Right-click in the arrangement view to insert a MIDI track.
» Use the Device browser to find a drum instrument (e.g. “Studio Windsor”) from the sub-folders in the Impulse folder, and drag it onto the track.
» Set the monitoring button at the right of the track display to Auto, and click the track’s record enable switch (circle within rectangle) to arm the track. When you play the keyboard you should now be able to hear drum sounds and see them in the meters at the far right of the track display.
» Enable recording by clicking the Global Record button (circle in square) in the control bar at the top center of the Live window.
» Begin recording by clicking play (triangle) or pressing the computer space bar.
As you record, note blocks will appear in the track. When you’re done, click on the new clip to select it, then press Shift+Tab to display the recorded MIDI pitches in the Clip View at the bottom of the Live window. Now you can edit the clip, including cutting and pasting notes, quantizing (Edit menu), altering the groove (e.g. triplet feel), drawing notes with the pencil tool, and creating loops.
Overdubbing Audio
Once you’ve built a MIDI drum clip to play against, you’re ready to overdub audio from an instrument (e.g. bass, guitar, keyboard) or mic to create an audio clip:
» If you’re using a Line 6 audio interface, route signals for recording by launching POD Farm and setting the Input drop-down (about halfway down the left side of the window) to match the input (e.g. instrument in, mic in, etc.) that you’re using on the interface.
» In Live, be sure that the Input Type drop-down at the right of the audio track is set to External In (default), and that you’ve configured Live (in Preferences) to use your interface as its audio input device.
» Insert an audio track, confirm that its monitoring is set to Auto, and record-enable the track. You should now be able to hear your instrument and see it in the meters at the far right of the track display.
» Start recording by clicking the Global Record and Play buttons.
As with most DAWs, when you stop you’ll see the waveform of the recorded audio appear in the track display. You can continue the overdubbing process with a new audio track to add more layers of recorded instruments to your song.
Once you’ve recorded audio clips, you can perform another key DAW function, which is editing your clips:
» Zoom into an edit point by clicking in the Beat Time Ruler (above the track displays) and dragging down. (You can also click and drag the divider between tracks to increase the vertical size of the waveform.)
» Select part of the clip by click-dragging in the waveform. The default snap-to-grid option means that the selection will be in increments that correspond to the beat.
» Use the standard Cut, Copy, and Paste options from the edit menu to modify the clip or paste it into other places in the track.
Live Lite is a very complex program, and the quick rundown above barely scratches the surface of its recording, sequencing, synthesis, and editing capabilities. For example, Live lets you use Propellerhead ReWire to mix in audio from another currently-running audio application, such as Reason Adapted. Both ReWire and Reason Adapted are included in some POD Studio bundles; a Propellerhead tutorial shows you how to set them up to work with Live. Line 6 even offers registered users free online drum loops in REX files that can be used in Reason Adapted, and also sometimes features free Reason ReFills (software sounds) on its Community page.
Live itself also includes a series of built in “lessons,” that walk you through many aspects of the program’s operation, which are definitely recommended. In our next article we’ll use Live again to look at two additional aspects of DAW software: applying effects and using automation in mixing.