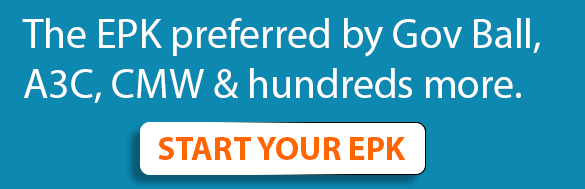This post includes a little more detail on Quick Product Creation for all you power sellers out there.
Under “Quick Product Create,” Step 1 asks that you select your product lines, and I recommend that you select “All Products”. Step 2 will then prompt you to select “Your Image Here”; once you do so, the system will give you the option to select from files in your Image folder or from your Computer. Step 3 will ask you to “Choose fit or fill” the products, and I recommend that you select neither and instead select “Use template defaults” and this will give you both options. The final step is to “Create Products.”
Once you click “Create Products,” you will see that 37 new products will prompt. Above each product there are 3 tabs: “Edit Options,” “Customize,” and “Delete.” Here is a short explanation of each of these options:
- “Edit Options”: An amazing thing about Zazzle is that within each product type, there are various product options available you and the consumer. For example, with t-shirts, Zazzle offers about 350 different styles, colors, and sizes that the consumer can choose from. Zazzle also has a bunch of different models for each product style so that you can diversify the gender, race, age, and body type for your products. If you select “Edit Option,” you are given the opportunity to select amongst a broad range of what we refer to as “display” products. For example, perhaps instead of having all white shirts display in your store, you want to make a few blue or green shirts? Perhaps instead of displaying a heavier male model in your store, you want to display a skinny lady?
- “Customize”: Another amazing thing about Zazzle is our design tool. You and the consumer will be able to maximize or minimize images, move them around, rotate them, add text to them, add other images, etc. I encourage you to spend time playing around with all of the various tools here to see what each of them does. For example, perhaps you may want to shrink or increase the size of a given image? Perhaps you want to center an image or move it to the far right? Perhaps you want to want to rotate an image?
Note that if your image is too small for the product an exclamation point (“!”) will prompt next to the image file name in the design tool area.
Also note that under “Advanced Options,” among other options, you can lock in the image so that the consumer cannot modify it in any way.
- “Delete”: This option allows you to delete those products that you don’t want to offer your fans, or those images that don’t seem to work on a given product. For example, perhaps you have uploaded a photograph and it looks great on a postcard or magnet, but not so good on a t-shirt, so perhaps you want to delete all apparel options? Perhaps the opposite is the case and an image looks great on a shirt, but not so good on a postcard?
Once you select “Next,” you are then prompted to put in all of the text detail to support the products, including: Title, Subtitle, Description, Tags, Product Visibility, Suitable Audience, Quick Create Product Options, Public Categories, Store Category, and Royalty. Here is more information about each of these:
- “Title”: The title is the name of the product as it will display to the consumer. I recommend an identifiable name that your fans might recognize. You are given 50 characters in this space.
- “Subtitle”: If your title is longer than 50 characters, subtitle gives you 100 extra characters and will display underneath the Title in a slightly smaller font size.
- “Description”: I would suggest that you insert a description that combines information about the band and the offering that Zazzle gives. An example from another partner store: “Rock your individual [insert band name] gear and get this design on a t-shirt, tank top, sweatshirt, or hoodie. Available in over 350 skus, including men’s, women’s, kids and baby sizes. Add your own text and images, and customize to your personal style!”
- “Tags”: Insert key words that will allow users to find your items through our search queries. Insert key words such as your band name, key songs and lyrics, album names, band members, etc. This is very important to optimize search to your products through Google and other important search engines.
- “Product Visibility”: The 2 most important to note are “Public” and “Hidden”. If you select “Public” your products will become visible within your store and ready for purchase within a few minutes. If you select “Hidden,” your products will be created, but they will be hidden to everyone except for you, and you can continue to edit them until you feel ready to make them available only by logging into your account.
- “Suitable Audience”: We recommend that you always select “G” rating for your products as they will be widely accessible through the Zazzle marketplace. If your products include foul language, you may have to select “PG-13” or “R” and they will not surface to as many consumers.
- “Quick Create Product Options”: This allows you to create your own products templates and is a much longer explanation. You should select the default “Products to Sell”.
- “Public Categories”: These are all categories within the Zazzle marketplace. You all want to select “Party, Music, Entertainment” and dive as deep into the “Music” category as possible. This is also very important to optimize search to your products through Google and other important search engines.
- “Store Category”: These are categories or “Product lines” that you want to create in order to organize your store. Often times, the title of the products will match the store category. For example, perhaps 1 image has about 20 products that support it; therefore, you want to name your store category the same name which will make it easy for the consumer to find it?
- “Royalty”: You will need to select a royalty for each of your products. Most of our sellers select a range between 10-25%. Take a look at our royalty calculator to give you a sense of how this works here. You can later edit each product line and/or individual product to have its own unique royalty. Perhaps you may want to mark up t-shirts by 15%, and magnets by 20%. More on this in the “Your Revenue Share” section below, and you should know that in addition to your royalty, you will also collect a 15% referral income for the sale of every product if you build your referral code correctly.
As always, visit Zazzle University for more answers, and if you have specific questions, you can reach out to sonicbids@zazzle.com!
So happy to have you onboard!
Joyce Williams, Zazzle’s Music Guru